YouTube is integrated directly into Seshboard, making it easy for you to show videos during your sessions. When you play, pause, adjust the volume level, or skip to different parts of the video you are showing, this will be synchronized for everyone in your session.
You can also minimize the YouTube video player, so that you can continue to play background music while using tools like Miro and Google Docs.
Starting YouTube
To start YouTube, click the "YouTube" button in the toolbar at the bottom of the screen to open the YouTube menu.
Adding videos
You can easily add videos to your room either before the session from the Room Management screen, or from within the room itself.
To add a new video to your room from within the room itself, click the "Add a YouTube video" button on the YouTube menu. Paste the URL link to your YouTube video, and click "Add Video." Your video will now appear in the list of YouTube videos available for your room:

Choosing which video to play
If you've added more than one video to your room, you can choose which one to play by clicking the dropdown arrow next to the video's name and selecting a different one:
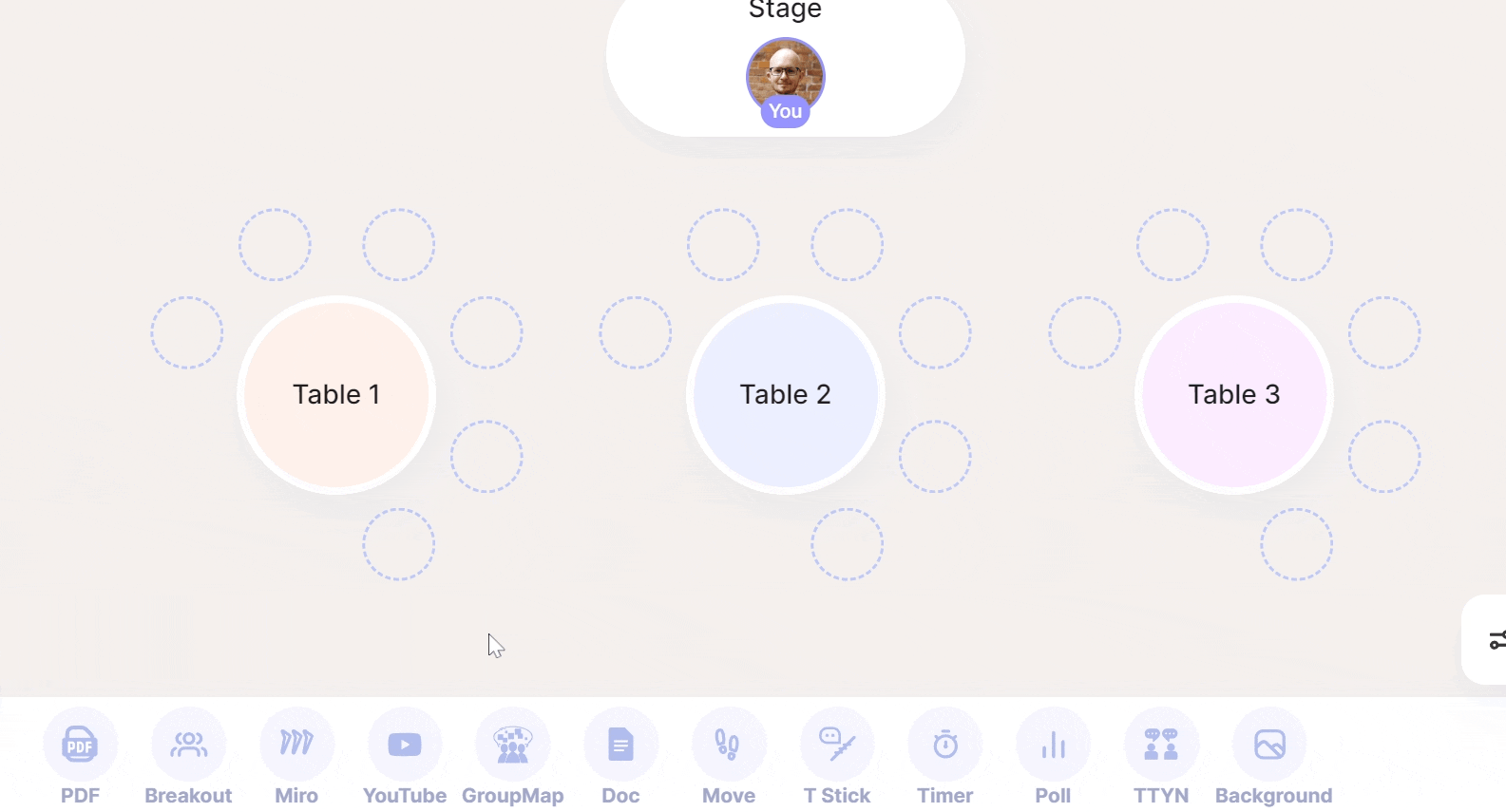
Playing videos
When you're ready to play your video, click the "Start" button. The video will appear in the middle of the screen. To play the video, click the red "Play" button in the middle of the video. The video will begin playing for everyone.
You are the controller of the video, meaning that when you play, pause, mute, adjust the audio level, or skip around to different parts of the video, this will be synchronized for everyone else in the room.
Adjusting the volume
To adjust the volume of the video for everyone in your room, simply change the volume using the volume slider in the YouTube video player:

Playing background music with YouTube
You can minimize the YouTube player so that you can continue playing background music while using other tools like Miro and Google Docs. To do so, click the resize button at the top of the YouTube video player, and click "Minimize." Ensure that the "Change for everyone" toggle is enabled:

The minimized YouTube player will appear in the top right hand corner of the screen, from which you can choose to expand the YouTube player, pause the video, and stop YouTube.
Stopping YouTube
To stop YouTube, click the "Stop" button at the top right hand side of the YouTube video player.