Important Note: Seshboard's cloud recording feature currently only captures the audio and video feeds of the participants in the room, and does not capture other content such as PDF presentations, Miro boards, or users position on the screen during Move Around activities. This feature will be removed on May 1, 2023. To make a full video recording of all the content in your session, we recommend using a popular Chrome/Edge extension called Screen Recorder (scre.io)
Recording all session content with the Screen Recorder extension
To make a recording of your session that includes all of your session content, such as your PDF presentations, Miro boards, YouTube videos, and participants' positions during Move Around activities, you will need to make a recording of your screen. We recommend using a popular free Chrome/Edge extension called Screen Recorder (scre.io)
Add Screen Recorder to your browser
You can add the Screen Recorder extension to your browser by following the links below:
How to use Screen Recorder
To use Screen Recorder to record your session, follow the steps below:
Open the Screen Recorder extension
Under 'What do you want to capture?', choose 'Only Screen'
Under 'Record Audio?', choose 'System + Mic'
Click 'Start Recording'
Click 'Chrome Tab' and select Seshboard from the list of tabs. You must click 'Chrome Tab' (not 'Window' or 'Entire Screen') or else audio will not be captured. Ensure the 'Share tab audio' checkbox is checked.
If Screen Recorder asks for permission to access your microphone, please click 'allow'
When you're done with the session, click 'Stop sharing'
Save your video recording
The video below illustrates these steps:
Important Note
Screen Recorder will record everything you see on your tab, including your chat box. To prevent Screen Recorder from recording your chat box, use the 'pop out to new window' feature to move the chat box into its own window. Screen Recorder will not record your chat box if it has been popped out into a new window:


Recording host and participant video feeds to the cloud
As a 'Pro' account holder, you can also record you and your participants' video feeds to the cloud, and view and download them from the room management screen. Please note this feature will be removed on May 1, 2023.
This cloud recording will include the video and audio feeds of everyone in the room, as well as any screen-share content. It will not include other content such as PDF presentations, YouTube videos, Miro boards, etc.
Starting recording
To start the recording, first click the "Record Session" icon at the bottom right-hand side of the screen to open the record session menu. To begin recording, click the "Start Recording" button. You and your participants will receive a notification letting them know that the session is being recorded:
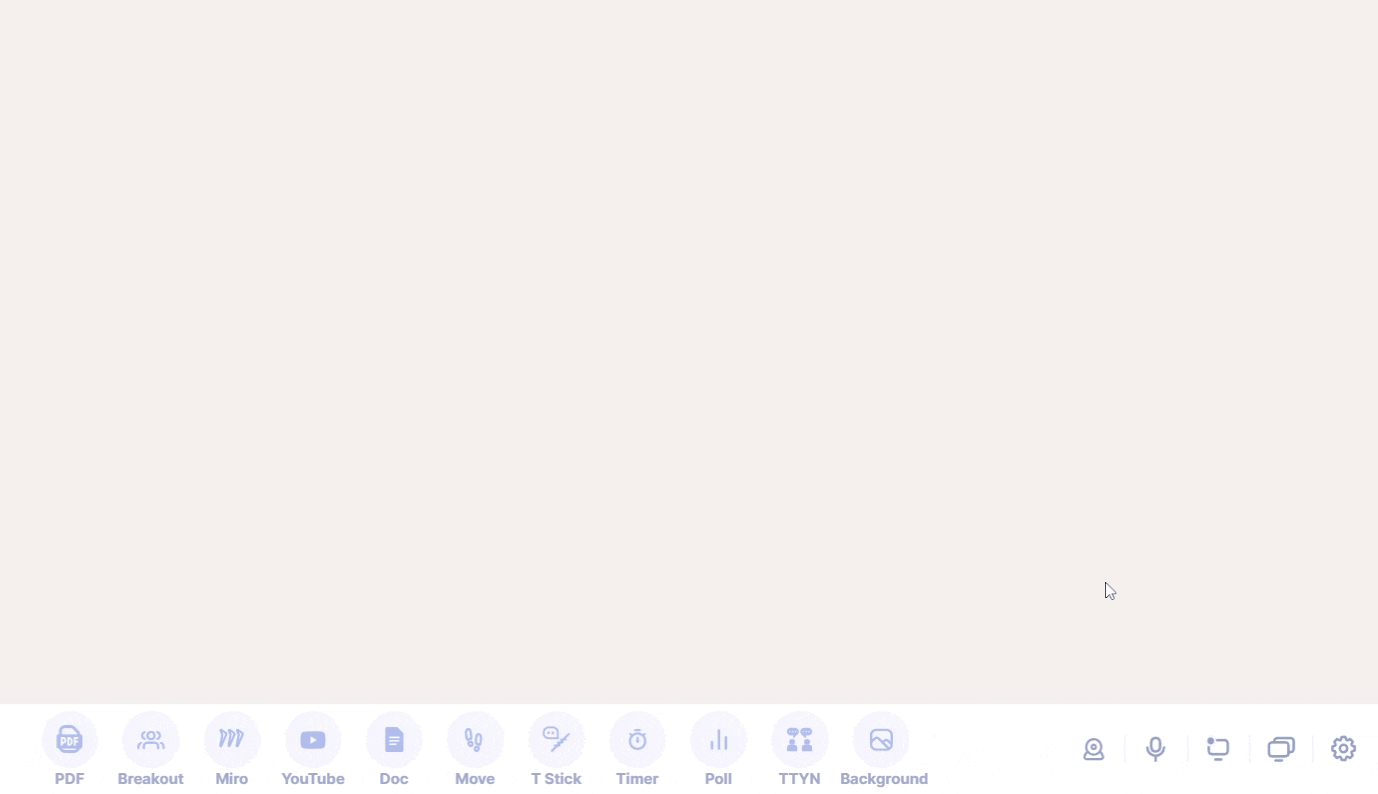
Stopping recording
To stop recording your session, open the record session menu and click "Stop Recording."
Multiple recordings during a single session
You can start and stop the recording feature multiple times during the session. All of the recordings that you make over the course of one session will be merged into one video file.
Accessing session recordings
To access the recordings of your session, first click the "Manage" button from the main screen. The main screen is the screen you see when you first sign in to Seshboard. Then, click the "Video Recordings" tab:

Note, it may take a few minutes after your session has ended for the video recording to appear in your list. If you don't see your video listed here, wait for 10-15 minutes and then refresh the page.
Seshboard takes some time to process your video and make it available for viewing. If the video is still being processed, you will see a note below the video saying that the video is "queued for for processing."
Viewing and downloading your session recordings
Once your video has finished processing, it will be available for you to view and download. To view the video in the browser, click the purple "Play" icon on the video. To download the video, click the "..." menu and click "Download"
