Seshboard's table layout makes it easy to organize and manage your Breakout sessions. You can continue using any of Seshboard's integrated tools like Miro, YouTube and Google Docs during breakout sessions. You can also keep showing your PDF presentation slides to your breakout groups, so they can see the instructions or discussion prompts on your slides after they have been sent into their breakout groups.
Managing table group assignments
Breakout sessions take place within tables, meaning that each breakout group will consist of the people currently sitting at each table. To learn more about assigning participants to different tables, see our article on Table Management.
Starting a new breakout session
To start a new Breakout session, simply click the Table Breakouts button in the toolbar at the bottom of the screen, and click the "+ New breakout" button. Your participants will then be placed in a Breakout group with everyone who is currently seated at their table.
Adding a timer
You can timebox your breakout session by adding a timer. To do so, click the "Timer" button in the toolbar at the bottom of the screen. You can adjust the duration of the timer by clicking the "+" and "-" icons on either side of the timer.
Note, the timer is just for you and your participants' reference, and the breakout session will not automatically end when the timer runs out.
Moving between breakout groups
As a host, you can move from one breakout group to another. There are two ways to do so. You can either click directly on the table you'd like to join, or click on the rectangular table button at the top of the screen:
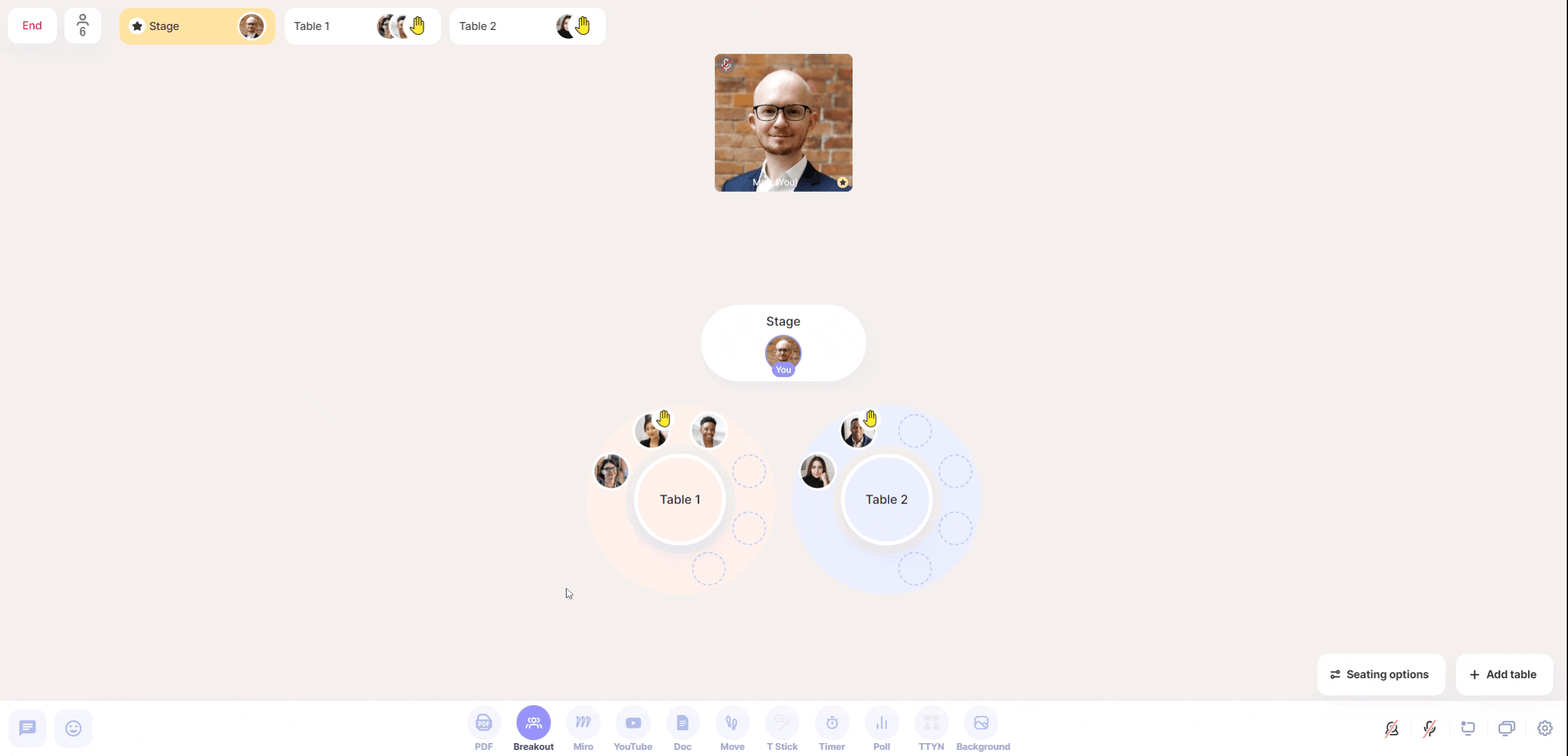
When you have joined a table, or if you are currently presenting a PDF slide to your breakout groups, you can join another table (or return to the Stage) by clicking on that table's button at the top of your screen.
Presenting PDF slides during breakouts
If you were presenting PDF slides when you started the breakout session, your slides will continue being shown during the breakout session.
If you were not presenting PDF slides when you started the breakout session, you can start doing so by clicking the "Present a PDF" button in the toolbar at the bottom of the screen.
Stopping the breakout session
To stop the breakout session, click the "Stop" button on the Breakout Sessions menu. If you have already closed this menu, you can open again it by clicking the Breakout Sessions button in the toolbar at the bottom of the screen. When you click the "Stop" button, you and your participants will see a 10-second countdown timer along with a message that the breakout session will be ending shortly.